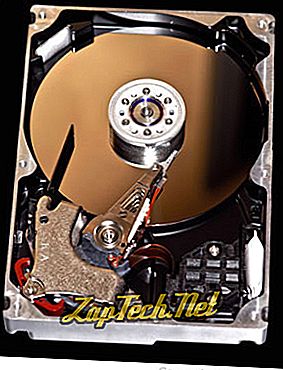
Упозорење: Враћање рачунара ће избрисати све информације на чврстом диску и учинити их новим. Када завршите кораке испод, нећете бити у могућности да поништите кораке ако желите да вратите могуће изгубљене податке. Требало би да направите резервне копије свих датотека које не желите да изгубите пре него што наставите са процесом враћања.
Савет: Ако желите само да обришете чврсти диск на рачунару и не вратите оригинални софтвер, погледајте нашу страницу о томе како форматирати чврсти диск, ССД или УСБ флеш диск.
Брисање чврстог диска и поновно инсталирање оперативног система Виндовс
Кликните на линк испод за упутства о томе како да обришете чврсти диск и поново инсталирате Виндовс.
Савет: Ако имате ОЕМ рачунар (Ацер, АСУС, Делл, ХП, итд.), Вероватно је да имате партицију скривеног система за опоравак и да не морате да користите ниједан ЦД или ДВД да бисте вратили рачунар.
- Отворите мени Старт.
- Изаберите опцију Подешавања (изгледа као брзина).
- У прозору Поставке изаберите опцију Ажурирај и сигурност .
- Изаберите опцију опоравка у левом окну за навигацију.
- Кликните на дугме Гет Стартед у одељку "Ресетуј овај ПЦ".
- Изаберите опцију Задржи моје датотеке или Уклони све, зависно од тога да ли желите сачувати датотеке или избрисати све и почети испочетка.
- Пратите упутства да бисте започели процес опоравка.
Виндовс ће бити ресетован, или ће ваши фајлови остати нетакнути или ће све избрисати, у зависности од опције коју сте изабрали.
- Како инсталирати Мицрософт Виндовс 10.
Виндовс 8
- Притисните тастер Виндовс и тастер "Ц" да бисте отворили мени Цхармс.
- Изаберите опцију Тражи и откуцајте реинсталацију у поље за претрагу (не притискајте Ентер ).
- Изаберите опцију Подешавања .
- На левој страни екрана изаберите Уклони све и поново инсталирајте Виндовс .
- На екрану "Ресетирајте рачунар" кликните на Нект .
- На екрану "Желите ли потпуно очистити диск", изаберите Само уклони моје датотеке да бисте брзо избрисали или изаберите Потпуно очистити диск да би се избрисали сви фајлови.
- На екрану "Спреман за ресетовање рачунара" кликните на дугме Поништи .
Хард диск ће бити избрисан и Виндовс 8 ће бити поново инсталиран.
- Како инсталирати Мицрософт Виндовс 8.
Виндовс 7 и Виста
Да бисте вратили рачунар са оперативним системом Виндовс 7 или Виста, морате имати комплет дискова за враћање за рачунар или оригинални инсталациони диск оперативног система Виндовс 7 или Виста. Ако немате комплет дискова за враћање, мораћете да се обратите произвођачу рачунара да бисте наручили нови сет или обновили дискове.
Напомена: Пре него што следите доленаведене кораке, проверите да ли је рачунар подешен да се покрене са ЦД-РОМ јединице.
- Убаците инсталациони ЦД за Виндовс 7 / Виста у ЦД-РОМ јединицу и поново покрените рачунар.
- Када видите поруку "Притисните било који тастер за покретање са ЦД-а", притисните тастер на тастатури.
- Притисните тастер Ентер на екрану добродошлице програма Виндовс Сетуп.
- Када се то од вас затражи, притисните било који тастер на тастатури.
- На страници "Инсталирање оперативног система Виндовс" изаберите жељени језик и друге поставке, а затим кликните на дугме Даље .
- На страници Уговор о лиценци прихватите услове и споразуме и кликните на дугме Даље .
- На екрану Тип инсталације изаберите опцију Прилагођено .
- Изаберите опцију Дриве Оптионс (Адванцед) .
- За Диск 0, обришите све партиције. Када су све партиције избрисане, требало би да видите један унос под називом "Нераспоређени простор".
- Кликните на Диск 0 и изаберите Следеће .
Процес инсталације оперативног система Виндовс започет ће креирањем нове партиције, форматирањем партиције и инсталирањем оперативног система Виндовс на чврсти диск. Процес форматирања ће избрисати чврсти диск пре инсталирања оперативног система Виндовс.
- Како инсталирати Мицрософт Виндовс Виста и 7.
Виндовс КСП и 2000
Да бисте вратили Виндовс КСП или 2000 рачунар, морате имати сет дискова за враћање за рачунар или оригинални инсталациони диск за Виндовс КСП или 2000. Ако немате комплет дискова за враћање, мораћете да се обратите произвођачу рачунара да бисте наручили нови сет или обновили дискове.
Напомена: Пре него што следите доленаведене кораке, проверите да ли је рачунар подешен да се покрене са ЦД-РОМ јединице.
- Убаците инсталациони ЦД за Виндовс КСП / 2000 у ЦД-РОМ јединицу и поново покрените рачунар.
- Када видите поруку "Притисните било који тастер за покретање са ЦД-а", притисните тастер на тастатури.
- Притисните тастер Ентер на екрану добродошлице оперативног система Виндовс КСП, а затим притисните тастер Ф8 да бисте прихватили услове и споразуме.
- Пратите упутства на екрану да бисте изабрали партицију чврстог диска да бисте форматирали и инсталирали Виндовс КСП.
- Након форматирања чврстог диска, који ће обрисати све податке, кликните на једну од доњих веза за кораке за инсталацију оперативног система Виндовс КСП или Виндовс 2000.
- Како инсталирати Мицрософт Виндовс 2000 и КСП.
МС-ДОС 5.0+, Виндовс 3.к, 95, 98, МЕ и НТ 4.0
- Ставите дискету или диск за подизање у рачунар и поново покрените рачунар да бисте дошли до ДОС промпта. У неким случајевима, можда ћете морати да покренете рачунар помоћу ЦД-РОМ подршке или да притиснете тастер да бисте покренули рачунар са диска.
- У МС-ДОС промпту упишите формат ц: / с
Напомена: Ако наредба "формат ц: / с" не ради, можда ћете морати преузети формат.цом датотеку на диск за покретање.
- Рачунар ће вас питати "Да ли сте сигурни да желите да обришете све на диску ц:"
- Ако сте у реду са овим, притисните "И" за да и притисните Ентер.
- Након тога, рачунар ће започети процес форматирања. Док је рачунар форматиран, уверите се да нема грешака.
- Када процес формата буде успјешно завршен, у МС-ДОС промпту упишите фдиск / мбр и притисните Ентер. Након уноса ове команде, требало би да вас врати у МС-ДОС промпт без поруке. Овај корак није потребан, али се препоручује.
- Када се вратите у МС-ДОС промпт, поново покрените рачунар док је диск за покретање система још увек уметнут и пратите доленаведене кораке ако желите да поново инсталирате Виндовс на чврсти диск.
Инсталирање старијих верзија оперативног система Виндовс и ДОС-а након форматирања диск јединице
Виндовс НТ се може инсталирати на различите начине. Препоручујемо да се Виндовс НТ инсталира помоћу корака у наставку јер сматрамо да су ови кораци далеко најлакши начин да инсталирате Виндовс НТ 4.0.
Прво, препоручујемо да сви корисници који желе да инсталирају Виндовс НТ користе / б прекидач, који омогућава корисницима да не морају да креирају дискете. Ми, међутим, препоручујемо да корисник креира дискете за опоравак у хитним случајевима ако оне већ нису креиране након инсталације оперативног система Виндовс НТ.
На крају, пре инсталације оперативног система Виндовс НТ, препоручује се да покренете СМАРТДРВ, што помаже инсталацији Виндовса НТ да ради много брже.
- Ставите ЦД у рачунар.
- Тип Кс: (где је к ЦД-РОМ драјв, често је то Д :).
- Када сте на одговарајућем диску, откуцајте цд виннт и притисните Ентер да бисте ушли у Виндовс 95 директоријум.
- Једном у Кс: ВИННТ> упишите виннт / б .
- Пратите упутства на екрану да бисте довршили инсталацију.
Виндовс 98
- Како инсталирати Мицрософт Виндовс 98.
Виндовс 95 са ЦД-ом
- Ставите ЦД у рачунар.
- Тип Кс: (где је к ЦД-РОМ драјв, често је то Д :).
- Када сте на одговарајућем диску, откуцајте цд вин95 и притисните Ентер да бисте ушли у директоријум Виндовс 95.
- Када сте на Кс: ВИН95> унесите сетуп да бисте започели инсталацију
- Пратите упутства на екрану да бисте довршили инсталацију.
Ако наиђете на проблеме током процеса подешавања, можете додати додатне прекидаче у командну линију за подешавање. Ови прекидачи се налазе на нашој Виндовс 95 страници за подешавање.
Виндовс 95 са дискетама
- Ставите прву дискету Виндовс 95 у рачунар.
- На А:> типе сетуп и притисните Ентер да бисте започели инсталацију.
- Пратите упутства на екрану да бисте довршили инсталацију.
Виндовс 3.к
- Ставите прву дискету Виндовс 3.к у рачунар.
- На А:> типе сетуп и притисните Ентер да бисте започели инсталацију.
- Пратите упутства на екрану да бисте довршили инсталацију.
МС-ДОС
- Ставите прву МС-ДОС дискету у рачунар.
- На А:> типе сетуп и притисните Ентер да бисте инсталирали.
- Пратите упутства на екрану да бисте довршили инсталацију.
