
Е-пошта је одличан алат за комуникацију са другим корисницима путем Интернета. Осим порука, е-пошта омогућава корисницима слање и примање слика, видеа (малих), докумената и других медија путем прилога. Следећи одељци ће вам показати како да преузмете, отворите и сачувате прилоге е-поште који су послани у ваш инбок.
Упутства у овом одељку односе се на услуге е-поште засноване на Вебу, такође познате као вебмаил. Ове услуге захтевају онлине налог за приступање њима (нпр. Гмаил).
- Гоогле Гмаил
- Оутлоок.цом (раније Хотмаил)
- Иахоо! Пошта

- Пријавите се на свој Гмаил налог, а затим отворите поруку која садржи прилоге које желите да преузмете.
- Сваки прилог је приказан у доњем левом углу тела поруке (А).
- Да бисте преузели прилоге, померите курсор миша изнад сваке од њих и кликните на стрелицу за преузимање која се појављује (Б).
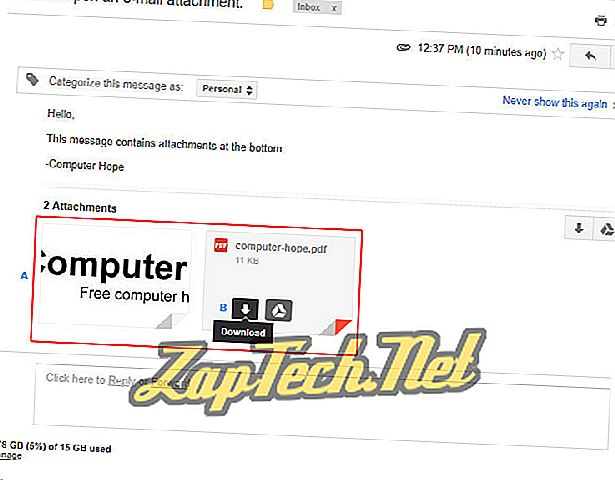
- Када преузмете прилог е-поште, појављује се упит који вас обавештава да је процес завршен. Локација овог упутства и упутства о томе како да погледате или задржите прилог разликују се у зависности од Интернет прегледача који користите. За више информација, погледајте наш одељак о томе како отворити и сачувати прилоге е-поште.

Оутлоок.цом
- Пријавите се на свој Мицрософт Оутлоок.цом е-маил налог, а затим отворите поруку која садржи прилоге које желите да преузмете.
- Прилози су изнад тела поруке (А).
- Померите миша преко десне стране прилога и кликните на стрелицу надоле која се појављује (Б).
- Из падајућег менија који се појави изаберите Довнлоад (Ц).
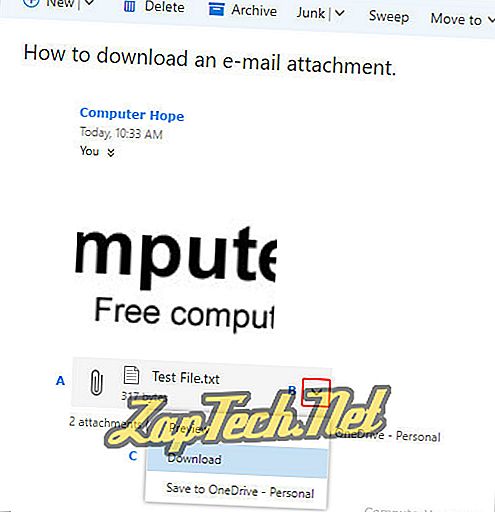
- Када преузмете прилог е-поште, појављује се упит који вас обавештава да је процес завршен. Локација овог упутства и упутства о томе како да погледате или задржите прилог разликују се у зависности од Интернет прегледача који користите. За више информација, погледајте наш одељак о томе како отворити и сачувати прилоге е-поште.

Иахоо! Пошта
- Пријавите се на свој Иахоо! затим отворите поруку која садржи прилоге које желите да преузмете.
- Прилог (е) је испод тијела поруке (А).
- Померите миша преко десне стране прилога и кликните на стрелицу надоле која се појављује (Б).
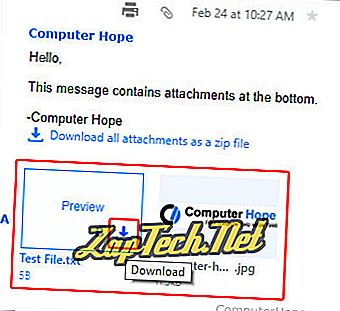
- Када преузмете прилог е-поште, појављује се упит који вас обавештава да је процес завршен. Локација овог упутства и упутства о томе како да погледате или задржите прилог разликују се у зависности од Интернет прегледача који користите. За више информација, погледајте наш одељак о томе како отворити и сачувати прилоге е-поште.
Како отворити и спремити привитке веб-поште
Различити претраживачи користе различите методе за преглед и премештање прилога е-поште. Када преузмете прилог, изаберите жељени прегледач са листе испод и пратите упутства.
Савет: Када је датотека преузета, она се може отворити из фасцикле преузимања.
Савет: Када отворите преузимање помоћу одговарајућег програма, можете га сачувати у уређају за складиштење по вашем избору.
- Гоогле Цхроме
- Мозилла Фирефок
- интернет претраживач
- Мицрософт ивица
- Опера

- Када се преузимање заврши, у доњем левом углу прозора прегледача појављује се упит.
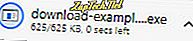
- Двапут кликните на преузимање да бисте га отворили.

Мозилла Фирефок
- По завршетку преузимања, појавиће се упит у центру прозора прегледача; кликните на дугме Сачувај датотеку .
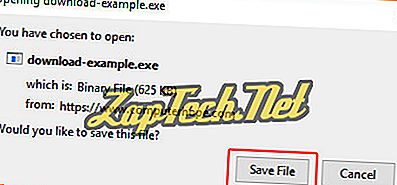
- Када се преузимање заврши, може се приступити преко секције Преузимања у фасцикли „Библиотека“ притиском на Цтрл + Ј .
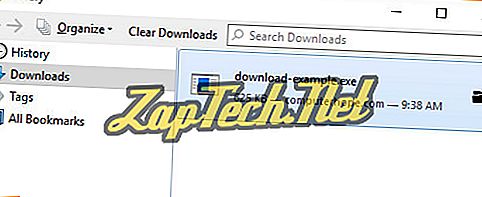
- Двапут кликните на преузимање да бисте га отворили.

интернет претраживач
- Када се преузимање заврши, на дну прозора претраживача у средини ће се појавити упит. Изаберите Покрени или Сачувај да бисте отворили преузете медије.

- Притисните Цтрл + Ј да бисте видели преузимања.
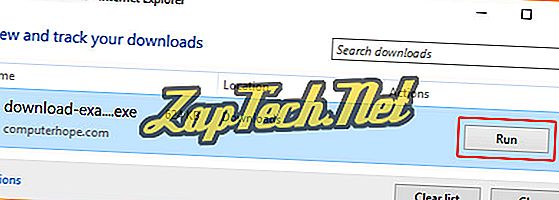
- Кликните на Покрени да бисте отворили било коју од њих.

Мицрософт ивица
- Када се преузимање заврши, на дну прозора претраживача у средини ће се појавити упит. Изаберите Отвори или Сачувај да бисте отворили преузете медије.

- Притисните Цтрл + Ј да бисте видели мапу преузимања.
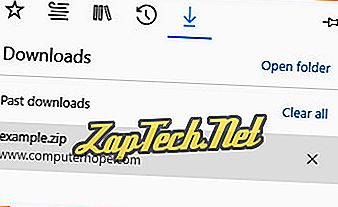
- Двапут кликните на преузимање да бисте га отворили.

Опера
- Када кликнете на прилог, од вас ће бити затражено да изаберете локацију на којој треба да се сачува преузимање. Када одлучите, кликните на дугме Сачувај .
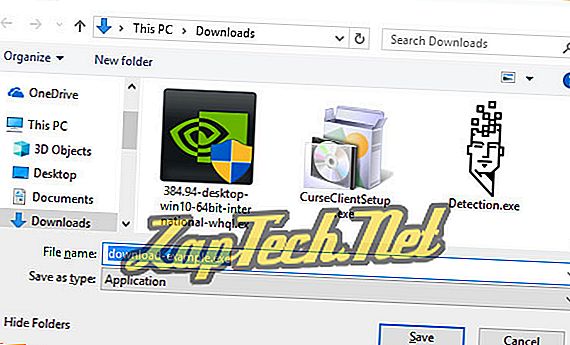
- Када се преузимање заврши, притисните Цтрл + Ј да бисте отворили фасциклу Преузимања.
- У прозору који се појави, пронађите свој довнлоад и кликните на дугме Покрени да бисте га отворили .

Како сачувати оффлине прилоге е-маил програма
Овај одељак садржи упутства за чување прилога из порука посланих путем е-маил програма које инсталирате у оперативном систему Виндовс, а не на онима који су засновани на Вебу.
- Мозилла Тхундербирд
- Мицрософт Оутлоок
- Е-пошта на иПад или иПхоне уређају

- Отворите поруку е-поште која садржи прилог.
- Кликните десним тастером миша на слику или датотеку, изаберите Саве Ас или Саве Имаге .
- Одредите локацију на коју желите да сачувате датотеку. У овом тренутку можете променити и име датотеке.

У новијим верзијама програма Оутлоок, као што је Оутлоок 2010, ако је прилог посебан фајл, уместо да се ставља у тело поруке, можете га кликнути десним тастером миша и изабрати ставку Сачувај као . Затим датотеку можете сачувати било где на рачунару. Ако у е-поруци има више прилога, можете изабрати и опцију Сачувај све прилоге .
У старијим верзијама програма Оутлоок прије Оутлоок 2007, не постоји опција десног клика за спремање као и друге. Међутим, постоји неколико решења које можете користити да бисте сачували слике и датотеке е-поште. Можда ћете морати да испробате више од једне опције у зависности од верзије програма Оутлоок.
- Отворите е-поруку и на картици Мессаге изаберите Отхер Ацтионс, затим Виев ин Бровсер . Овај метод вам омогућава да сачувате прилоге на исти начин као што бисте то учинили са Интернет е-поштом (наведено горе).
- Можете копирати слику у међуспремник и залијепити је у софтвер за уређивање фотографија, као што је Паинт или Пхотосхоп. Када се слика налепи, можете је сачувати отварањем менија Датотека, а затим избором Саве или Саве Ас .
- Отворите поруку е-поште и сачувајте је као ХТМЛ датотеку тако што ћете кликнути на Датотека у горњем левом углу, а затим из падајућег менија изабрати ставку Сачувај као и изабрати Веб страницу формата. Овај метод чува све уграђене слике у једну фасциклу што је корисно када желите да преузмете више слика из исте поруке.
Е-маил на иПад или иПхоне
Ако гледате е-пошту на уређају иПад или иПхоне и желите да сачувате прилог, следите кораке у наставку.
За слике
- Отворите е-поруку.
- Додирните фотографију у е-поруци да бисте приказали слику преко целог екрана.
- Додирните и држите прст на слици.
- У приказаном менију изаберите Сачувај слику .
Напомена: Слике сачуване помоћу овог процеса морају бити доступне у фото албуму на уређају.
За остале прилоге
- Отворите е-поруку.
- Додирните прилог да бисте га преузели.
- Ако се прилог не отвори сам, требало би га потражити у апликацији за преузимање.
