У наставку су приказане различите методе провјере правописа документа у неким од главних уређивача текста.

- Отворите Мицрософт Ворд, ФронтПаге или Оутлоок и документ који желите да уредите.
- Притисните тастер Ф7 .
или
- Отворите Мицрософт Ворд, ФронтПаге или Оутлоок и документ који желите да уредите.
- Кликните на Алати
- Кликните на Правопис и граматика
Пратећи горње кораке започет ће провјера правописа на документу који гледате. Свака пронађена правописна грешка даје опције за промену речи на један од доступних предлога. Ако је реч исправно написана, занемарите реч. Ако је реч погрешно написана и верујете да је правописна грешка направљена у вашем документу, Промените све . Или, ако желите да промените реч у алтернативни правопис, кликните на један од предлога са листе предлога и кликните на Промени .
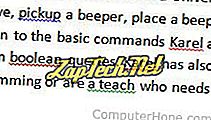
Мицрософт Нотепад и ВордПад
Мицрософт Нотепад и Мицрософт ВордПад немају никакво решење за проверу правописа. Ако морате да проверите правопис документа који је написан у неком од ових програма, користите неко од онлајн решења или отворите документ у другом програму као што је Мицрософт Ворд.
Цорел ВордПерфецт
Све верзије Цорел ВордПерфецта могу проверити правопис документа. Да бисте проверили спеловање документа, следите доле наведене кораке.
- Отворите Цорел ВордПерфецт и документ који желите да уредите.
- Притисните Цтрл + Ф1
или
- Отворите Цорел ВордПерфецт и документ који желите да уредите.
- Кликните на Алати
- Кликните Провера правописа
ОпенОффице Вритер и Цалц
Можете проверити спеловање документа у програму ОпенОффице тако што ћете пратити доленаведене кораке.
- Отворите програм ОпенОффице и документ који желите да уредите.
- Притисните тастер Ф7.
или
- Отворите програм ОпенОффице и документ који желите да уредите.
- Кликните на Алати
- Кликните Провера правописа
Провера правописа Гоогле докумената
Документ можете проверити спеловањем у Гоогле документима пратећи кораке у наставку.
- Отворите документ Гоогле докумената који желите да уредите.
- Кликните на Алати, а затим на Правопис .
Савет: Као иу програму Мицрософт Ворд, док куцате у Гоогле документима, свака реч која је погрешно написана је подвучена црвеном бојом. Такође, можете такође кликнути десним тастером миша на било коју реч са црвеном подцртавањем и изабрати исправан правопис.
Остали текстуални уредници
Ако уређивач текста који користите није наведен горе, покушајте да претражите онлајн документацију програма за решење за проверу правописа. Помоћу Ф1 можете отворити онлине помоћ за скоро сваки програм. Ако претраживање онлине помоћи не пронађе ништа везано за "провјеру правописа", програм можда неће понудити ту функцију. Ако је то случај, можете размислити о алтернативном програму.
Онлине решења
Доступно је неколико онлине услуга за провјеру правописа ваших докумената. Такође, додаци су доступни за ваш веб претраживач који може да обезбеди претраживачу функцију провере правописа.
Извршите претрагу решења за проверу правописа.
