Љуска командне линије је текстуални кориснички интерфејс за ваш оперативни систем. За разлику од ГУИ љуске која користи графички приказ услуга и ресурса система, љуска командне линије користи само текст. То је основни интерфејс између вас и оперативног система, иу многим случајевима нуди вам директнију контролу над процесима система.
За шта се користи Схелл?
Када је у питању комуникација са оперативним системом, све што можете да урадите са графичким корисничким интерфејсом се може обавити у командној линији. На пример, хајде да узмемо нешто што треба да радите све време: премештајте датотеке у систему датотека. Помоћу графичког корисничког интерфејса можете да изаберете иконе које представљају ваше датотеке, да их превучете у другу фасциклу и да их оставите да их преместе.
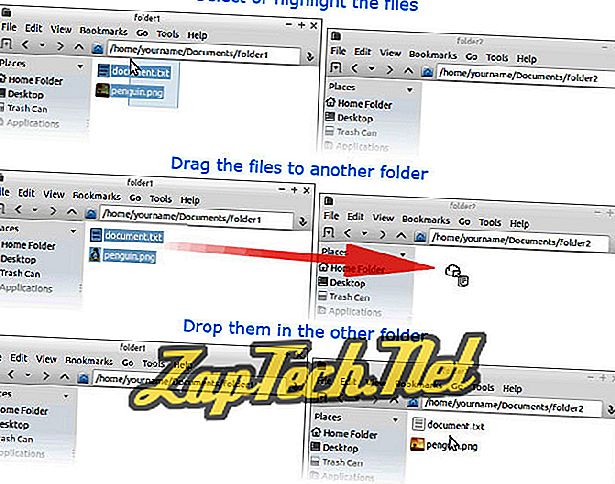
Међутим, коришћењем командне линије, ова операција се може извршити помоћу једне команде:
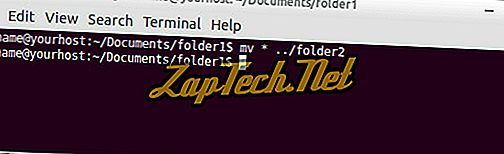
Када се навикнете на командну линију, можете да управљате системом са већом ефикасношћу и прецизношћу него са ГУИ.
Зашто се зове "љуска"?
Кориснички интерфејс се назива "љуска", јер је то спољашњи слој који вас одваја од унутрашњих делова оперативног система, назван кернел. Технички, ГУИ оперативног система је такође "схелл", али се командна линија често помиње као "схелл".
Како да уђем у командну линију?
Најчешћи начин приступања љусци командне линије је коришћење емулатора терминала.
Ако користите Линук дистрибуцију, он се може покренути у Кс Виндов Систем (или "Кс"), што вам омогућава да покренете програме у њиховим властитим прозорима и да ступите у интеракцију с њима помоћу миша. У Кс-у постоје различити начини за покретање емулатора терминала, али овдје су најчешћи:
- Многе Линук дистрибуције користе десктоп окружење слично Мицрософт Виндовс-у, које има "Старт Мену". Из овог менија, ваша терминалска апликација се обично налази у "Прибор". На пример, Лубунту долази са емулатором терминала ЛКСТерминал који је већ инсталиран, а пречица се налази у менију Аццессориес.

Избор ставке менија терминала покреће емулатор терминала и поставља вас на командну линију.
- Различите верзије Линука користе различите врсте управљача прозорима, од којих свака има мало другачији интерфејс. Са великим бројем управитеља прозора, десним кликом на радну површину приказује се мени који садржи опцију терминала. На пример, мени десног клика у Црунцхбанг Линук-у има опцију "Терминал". Испод је приказан тај мени, након што кликнете десним тастером миша било где на радној површини.

Овде, мени Прибор ће такође имати опцију за покретање терминала.
- На многим верзијама Линука, притискање Супер тастера и " Т " истовремено је подразумевани хоткеи за покретање терминала. (Супер кључ је обично први кључ лево од размака, такође познат као Виндовс тастер).
Ако не можете схватити како покренути емулатор вашег терминала, погледајте документацију за ваш оперативни систем и потражите "терминал".
Командни ред
Када покренете емулатор терминала, приказат ће вам се наредбени редак.

Напомена: Сви ови примјери се изводе користећи Боурне-Агаин Схелл ( басх ), који је задана љуска командне линије на Линуку.
Погледајмо пажљиво ову командну линију. Одзивник може бити конфигуриран да буде све што вам се свиђа, али подразумевано изгледа као оно што видимо овде, дајући нам корисне информације пре него што куцамо у команду.
Конкретно, то нам говори ко смо (корисничко име) и где се налазимо (који систем користимо и наш радни директоријум). Ево шта значе поједини делови позива:
| твоје име | Твоје корисничко име. |
| @ | Симбол ат одваја корисничко име и име хоста. |
| иоурхост | Име хост система. |
| : | Двоточка је знак који раздваја име хоста и радни директоријум. |
| ~ | Наш тренутни ("радни") директоријум. Тилда (" ~ ") је специјални знак који представља наш хоме директоријум. Када покренете схелл сесију, ово је директоријум у којем по правилу почнете да радите. |
| $ | Посебан знак који указује да немамо привилегије суперкорисника. Ако сте пријављени као роот (суперкорисник), овај знак се мења у # . |
Унос команди
Хајде да укуцамо нашу прву команду. Требало би да почнемо са уносом датотека у наш хоме директоријум. Најосновнији начин да видите све ове датотеке је помоћу команде лс ; откуцајте лс у командној линији и притисните ентер.
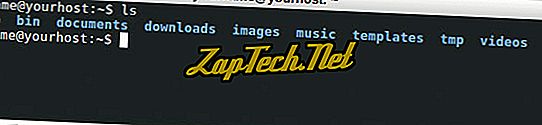
Као што је приказано горе, лс команда наводи садржај директоријума и поставља нас у другу командну линију.
Напомена: Све команде и имена датотека у Унику и Линуку разликују велика и мала слова. На пример, наредба лс мора бити откуцана малим словима, као што је горе наведено.
За детаљнији унос садржаја директоријума, можемо да наведемо опције командне линије, такође познате као прекидачи . Ово су додатни аргументи команди који модификују начин на који функционише. Овде ћемо користити опцију -л (усе лонг лист формат) да бисмо добили више информација из нашег уноса.
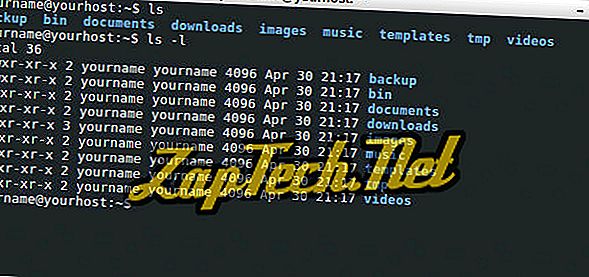
Као што је горе приказано, наредба лс -л нам даје много више информација о садржају нашег кућног директорија. У овом тренутку, најважнија информација коју треба да приметимо је да је прво слово пописа д, што значи да је сваки од тих садржаја директоријума сам директоријум.
Пре него што урадимо било шта друго, да рашчистимо екран, да уклонимо неред који производи излаз из наших претходних команди. Употријебите наредбу за брисање тако што ћете откуцати нову наредбу и притиснути Ентер .
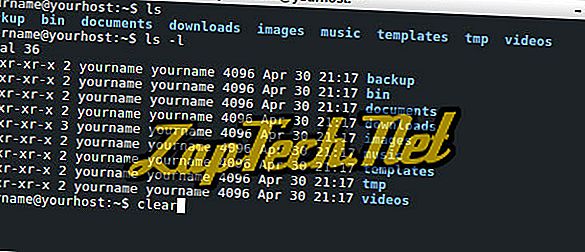
Након притиска на Ентер, екран се брише и поставља на нову командну линију на врху екрана терминала.

Цхангинг дирецтори
Пређимо у директоријум докумената помоћу команде цд ("цханге дирецтори"). Да бисте променили тренутни директоријум, откуцајте " цд ", а затим размак, а затим име директоријума који желите да промените и притисните ентер.
Команда цд претпоставља да је име било ког директоријума који наведете у односу на ваш тренутни директоријум. Стога, да бисте се пребацили у директоријум докумената, који постоји у нашем тренутном директоријуму, откуцајте " цд доцументс ".

Командна линија сада одражава нови радни директориј: ~ / доцументс, који је еквивалентан пуном стази: / хоме / иоурнаме / доцументс . Без обзира који корисник сте пријављени као, " ~ " увек представља ваш хоме директоријум. У примјеру, нови радни директориј се такођер види у насловној траци нашег терминалског прозора.
Напомена: За разлику од МС-ДОС-а и Мицрософт Виндовс-а, хијерархијски називи директорија у Линуку су одвојени косом цртом (" / ") уместо обрнутом косом цртом (" \ т Ова промена симбола је фундаментална разлика између ових различитих оперативних система.
У сваком тренутку можете провјерити ваш тренутни директориј помоћу наредбе пвд ("принт воркинг дирецтори").

Наредба исписује име тренутног директоријума у терминал, у овом случају " / хоме / иоурнаме / доцументс ". Опет, са " ~ / доцументс " " ~ " представља наш хоме директоријум, који је / хоме / иоурнаме . Дакле, ако смо у нашем хоме директоријуму, куцањем " цд докумената ", " цд / хоме / иоурнаме / доцументс, " или " цд ~ / доцументс " би нас све смјестили у исти директориј.
Сада померимо један директоријум назад у наш хоме директоријум. Посебно име директоријума " .. " (двострука тачка) значи "један директоријум горе".

Сада смо се вратили у наш хоме директоријум.
Напомена: Ако сте више упознати са МС-ДОС-ом, имајте на уму да мора постојати размак између цд-а и два периода.
Мовинг филес
Сада ћемо се упознати са начином кретања датотека.
Рецимо да смо управо преузели две слике са веб прегледачем и они су сачувани у нашој фасцикли за преузимање . Идемо тамо и погледамо. Прво, мењамо директоријум у директоријум за преузимање .

Затим наведите датотеке у директоријуму помоћу команде лс .

Овде видимо две ЈПЕГ датотеке. Хајде да их извадимо из директоријума за преузимање и ставимо их на неко прикладније место, као што је фолдер са сликама. Да бисте преместили ове датотеке, користићемо команду мв ("мове").
Команда мв има следећи општи облик.
мв [ ОПТИОНС ...] ДЕСТИНАТИОН СОУРЦЕ
ОПЦИЈЕ се налазе у заградама јер вам није потребно да наведете било које опције да бисте довршили команду. Потребни су аргументи СОУРЦЕ и ДЕСТИНАТИОН .
СОУРЦЕ је име датотеке или датотека које желите да преместите. ДЕСТИНАТИОН је место где желите да их преместите. Ако је ДЕСТИНАТИОН име директоријума, датотека или датотеке се премјештају у тај директориј.
Тренутно смо у директорију / хоме / иоурнаме / довнлоадс и желимо да преместимо датотеке у / хоме / иоурнаме / имагес . Можемо одредити нашу ДЕСТИНАЦИЈУ користећи пуну стазу (" / хоме / иоурнаме / имагес ") или као путању у односу на наш тренутни директоријум (" ../имагес "), или користећи тилду као скраћеницу за наш хоме директоријум ( " ~ / слике "). Све су то еквивалентне и дају исти резултат. Користимо релативни пут за нашу ДЕСТИНАЦИЈУ : ../имагес .
Дакле, како ћемо одредити наш ИЗВОР ?
Желимо да преместимо оба фајла и они су једине датотеке у именику. Дакле, најједноставнији начин да их наведете је да кажете да мв "премести све датотеке у овом директоријуму у ../имагес ." То можемо да урадимо помоћу џокера.
Џокер је специјални знак који може да представља више од једног имена датотеке (или више од једног дела имена датотеке). Овде ћемо користити замјенски знак са звјездицом (" * "). Ако користимо * као цело име фајла, љуска примењује нашу команду на сваки фајл у нашем радном директоријуму.
Дакле, наша наредба ће гласити како слиједи: " мв * ../имагес ". Уђимо сада.

Изгледа да се ништа није догодило, али то је начин на који нам гранате говоре да није било никаквих грешака. Ако постоји проблем, приказат ће се порука о погрешци или нека врста упозорења.
Провјеримо да ли су датотеке премјештене. Можемо да наведемо садржај другог директоријума тако што ћемо покренути лс и одредити име стазе. У овом случају, наша путања је " ../имагес ."

Слике су и тамо, заједно са другим имеником који је већ постојао (" валлпаперс "). Требало би да направимо свој нови директоријум, како бисмо боље организовали наше слике и спречили да главни директоријум слика буде затрпан. Урадимо то сада.
Израда директоријума
Пређимо на директоријум за слике где се сада налазе наше две слике пингвина.

Сада направимо нови директоријум за наше слике пингвина. Креирање нових директоријума се врши помоћу команде мкдир .
Најједноставнији облик команде мкдир је да му да један аргумент: име новог директоријума. Желели бисмо да направимо нови директоријум у нашем тренутном директоријуму, тако да не морамо да дамо мкдир пуну путању, само име самог директоријума. Назовимо нови именик пингвина-пикса .
Дакле, наредба коју ћемо унијети је " мкдир пенгуин-пик " за израду новог директорија.

Сада проверите да ли је ту, наводећи садржај директоријума.

Напомена: Видите да када наведемо садржај директоријума, имена датотека и називи директоријума су различите боје како би се идентификовале различите датотеке и директорије. Иако је истицање боја уобичајено код већине шкољки, то не раде све шкољке по дефаулту.
Ако не можемо да кажемо по боји имена, увек можемо да проверимо који од ових фајлова су директоријуми позивајући лс са -л (дугачка листа) опција.

Додатне информације укључују следеће.
- Дозволе - ко има приступ датотеци и какав приступ.
- Власништво - ко је власник датотеке.
- Ауторство - ко је креирао фајл.
- Величина датотеке - величина датотеке у бајтовима.
- мтиме - датум и време последње измене датотеке.
Прво слово на линијама за пингвин-пикс и позадине је " д ", што указује да су то директоријуми. За више информација о датотекама, погледајте документацију цхмод команде.
Сада можемо да преместимо слике у нови директоријум. Да бисмо рекли мв-у које датотеке треба премјестити, можемо поново користити замјенски знак, али овога пута нека буде сигуран да зна премјестити само сликовне датотеке, а не директорије. Будући да се оба сликовна фајла завршавају са ЈПЕГ екстензијом .јпг, можемо навести име датотеке " * .јпг ": ово говори љусци "датотеке које желим премјестити су све датотеке у тренутном директорију које завршавају са .јпг ". Дакле, наша наредба ће изгледати овако: " мв * .јпг пингвин-пикс ."

Није дата порука о грешци, што значи да је команда успешно завршена. Провјеримо да ли су датотеке премјештене пописивањем садржаја пингвина-пикса .

Уклањање датотека
Имамо двије слике пингвина, али можда смо одлучили да требамо само реал-пенгуин.јпг, и више нам не треба тук-тхе-пенгуин.јпг . Можемо избрисати ову датотеку користећи команду рм ("ремове").
Морамо да обезбедимо рм са именом датотеке за брисање. Тренутно смо у директоријуму имагес, али наша слика је сада у пенгуин-пик поддиректоријуму. Могли бисмо да променимо наш радни директоријум на пингвин-пик, а затим покренемо команду, али то је само додатни посао, можемо прескочити тај корак користећи директоријум као део путање.
Наша наредба ће изгледати овако: " рм пенгуин-пик / тук-тхе-пенгуин.јпг ."

Још једном, љуска извршава нашу наредбу без давања повратне информације. Команда је успешно извршена, тако да нас љуска враћа у командну линију, обавештавајући нас да је спремна за другу команду.
Упозорење: За разлику од повлачења датотеке у смеће или корпе Мицрософт Виндовс, не постоји начин да се поништи брисање датотеке помоћу рм . Пажљиво уклоните датотеке! Једном када је отишао, (практично) је немогуће вратити их назад.
Хајде само да проверимо да ли је фајл заиста нестао.

Уклањање директоријума
То је одлично за датотеке, али шта је са директоријумима? Подразумевано, рм само уклања датотеке, а не директоријуме.
Наредба рмдир ("ремове дирецтори") уклања директоријум, под претпоставком да је празан. Тестирамо га креирањем новог, празног директоријума, користећи команду " мкдир тест-дирецтори ".

Проверимо да ли је ту са командом " лс -л ".

Сада можемо уклонити наш потпуно нови директоријум користећи команду " рмдир тест-дирецтори " и проверити да ли је нестала поновним покретањем команде " лс -л ".

Да, нема га.
Међутим, шта би се десило ако бисмо покушали " рмдир пенгуин-пик "?

Не можемо рмдир тај директоријум јер није празан.
Ако сте сигурни да желите уклонити пингвин-пик и све у њему (укључујући све датотеке и директорије које може садржавати), можете користити наредбу рм с опцијом -р .
Нормално, рм неће радити на директоријуму. Међутим, ако се позове са -р опцијом, рм уклања директоријум рекурзивно, што значи да путује у директоријум и било који поддиректоријум, бришући све што укључује директоријум. Дакле, ако покренемо команду " рм -р пенгуин-пик ", она уклања директоријум и датотеку која је била унутра. Ако би било унутра неких директорија, они би такође били избрисани.

Упозорење! Још једном, нема поништавања за ову команду. Када рм -р директоријум, тај директоријум и све унутар њега буде заувек уклоњен! Као и већина Линук команди, рм је веома моћан и треба га користити пажљиво.
Да бисте копирали датотеку, користите команду цп .
цп СОУРЦЕ ДЕСТИНАТИОН
СОУРЦЕ је име датотеке коју желите да копирате, а ДЕСТИНАТИОН је путања која одређује одредиште нове датотеке. Одредиште може бити ново име датотеке или име директоријума у којем желите да се копија налази.
Рецимо да имамо текстуалну датотеку у нашој фасцикли са документима под називом ориг.ткт, и желимо да направимо копију названу цопи.ткт . Команда коју треба да користимо је " цп ориг.ткт цопи.ткт ".

Ако, с друге стране, одредимо директоријум као одредиште цп команде, он прави копију са истим именом као оригинал у одредишном директоријуму. У следећем примеру радимо шест ствари.
- Наведите садржај радног директоријума.
- Направите нови директоријум, назван копија .
- Наведите садржај радног директоријума који сада садржи директоријум копија .
- Наведите садржај директоријума копија (нема их. Празан је).
- Копирајте цопи.ткт у директоријум копија .
- Наведите садржај директоријума копија, који сада садржи копију цопи.ткт .
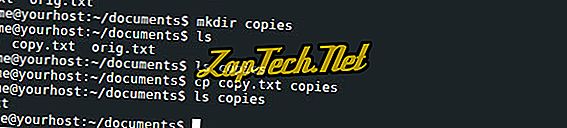
Преименовање датотеке
Команда мв се такође може користити за промену имена датотеке. На пример, наредба " мв ориг.ткт оригинал.ткт " ће преименовати фајл ориг.ткт у оригинал.ткт .

Преименовање директоријума
Преименовање директоријума ради баш као и преименовање датотека, помоћу команде мв . Овде креирамо директоријум под именом " копирај ", али га преименујемо у " копије " користећи команду " копије копија мв ".

Ако директоријум за копирање садржи било које датотеке или директоријуме, они би били непромењени. Једина ствар која би се променила је име директоријума који их је садржавао.
Ауто завршетак
Већина Линук командних линија аутоматски довршава реч коју сте почели да уносите ако притиснете тастер Таб. Аутоматско довршавање вам може помоћи да уштедите време, посебно са дугим именима датотека. На пример, рецимо да имате три датотеке у вашем документу: пенгуин-дивинг.јпг, пенгуин.јпг и пенгуинс.јпг .

Ако упишете команду, а затим откуцате " п " и притиснете тастер Таб, љуска завршава реч "пингвин" за вас.
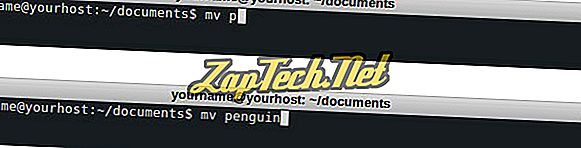
Ту се зауставља јер сви фајлови почињу речју пингвин, али после тога није сигуран који фајл желите да наведете.
Ако сте у ситуацији када постоји више од једног подударања за аутоматско довршавање за оно што сте већ унели, притиском на тастер Таб два пута од вас ће се тражити да испише све могуће подударности. Дакле, у ситуацији изнад где сте откуцали п и Таб и љуска аутоцомплетује пингвин за вас. Притисните дугме Таб још два пута да бисте добили све могуће опције и вратили се на промпт, са вашом командом попуњеном тамо где сте стали.

Аутокомплет такође функционише за довршавање имена путање и имена команди.
Излаз из љуске
Унос наредбе за излаз излази из командне љуске и затвара прозор терминала или припрема прозор терминала за ручно затварање.


