У оперативном систему Мицрософт Виндовс, када покушате да покренете програм или извршите операцију која захтева администраторске привилегије, УАЦ промпт захтева вашу дозволу за наставак.
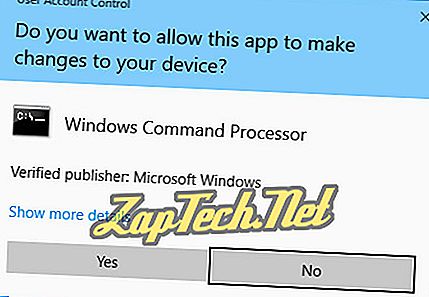
Слично томе, можете наићи на грешке у дозволама када покушавате да покренете команде у прозору командне линије који захтева администраторске привилегије. Ове грешке се дешавају зато што УАЦ блокира командну линију покретањем команди администратора, осим ако не покренете командни ред као администратор.
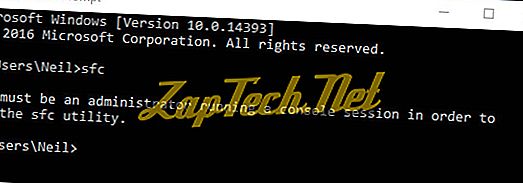
УАЦ дјелује као заштита, захтијевајући вашу експлицитну дозволу за покретање било којег софтвера који може модифицирати Виндовс систем.
На овој страници расправљамо о томе како покренути програме као администратор, и како модификовати понашање УАЦ-а, или га у потпуности онемогућити.
Покретање програма као администратора.
Покретање команди као администратор.
Конфигурисање пречице да увек покреће програм као администратор.
Онемогућавање УАЦ-а.
Покретање програма као администратора
Ако за извршавање одређених функција програм захтијева администраторске привилегије, морате покренути програм као администратор .
Да бисте покренули програм као администратор у Виндовсу 10, кликните десним тастером миша на икону у Старт менију и изаберите Покрени као администратор .
На пример, на слици испод, покрећемо наредбени редак Виндовс 10 као администратор. О томе ћемо више расправљати у наредном одељку.
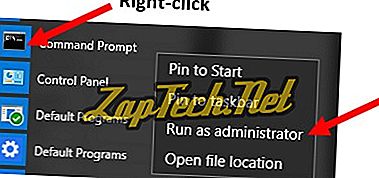
Ако десним тастером миша кликнете на пречицу у Старт менију и нема опцију Рун ас администратор, та функција није доступна за тај програм.
Када примите УАЦ промпт који потврђује да желите да доделите привилегије, кликните на Иес .
Покретање команди као администратор
У горњем примјеру, покренули смо наредбени редак Виндовс 10 као Администратор. То смо урадили кликом на мени Старт > Све апликације > Виндовс систем, а затим десним тастером миша кликните на командни ред > Покрени као администратор .
Покретање командне линије као што је администратор дозвољава да покренете команде које мењају или уређују системске датотеке. На пример, у командној линији Администратор можете успешно да покренете сфц команду (Систем Филе Цхецкер).
Сада бисте требали моћи да извршите команду коју сте покушали да покренете раније када сте примили поруку о грешци. Са активираним администраторским правима, наредба би се требала успјешно извршити.
Конфигурисање пречице да увек покреће програм као администратор
Да бисте конфигурирали већину програмских пречица да увек покрећу програм као администратор, следите кораке у наставку.
- Пронађите пречицу програма, кликните десним тастером миша на пречицу и изаберите Својства .
Напомена: Ако се икона програма налази у Старт менију, прво морате да кликнете десним тастером миша на икону и изаберете опцију Отвори локацију датотеке . Онда започните корак изнад.
- У прозору Својства кликните на картицу Компатибилност .
- Потврдите оквир за Покрени овај програм као администратор и кликните на дугме У реду да бисте сачували промену подешавања пречице.
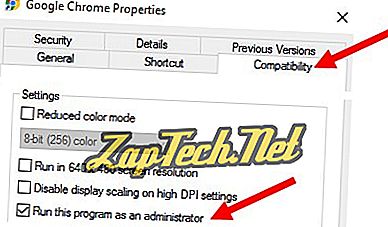
Ако не видите картицу Цомпатибилити (Компатибилност) у прозору Пропертиес (Својства) за пречицу програма, следите кораке испод да бисте увек покренули програм као администратор.
- Поновите корак 1 изнад да бисте приступили прозору Својства за пречицу програма.
- У прозору Својства кликните на картицу Пречица .
- Кликните на дугме Адванцед .
- У прозору Напредне особине означите оквир за Покрени као администратор и кликните на дугме У реду.
- Кликните на ОК у главном прозору Пропертиес да бисте сачували промену подешавања пречице.
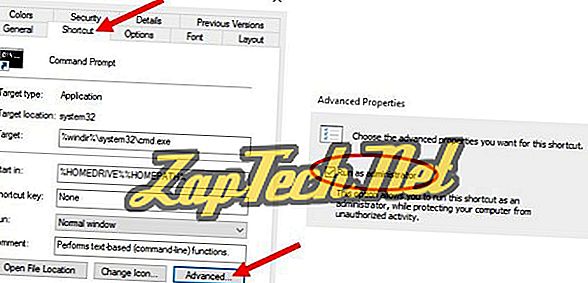
Онемогућавање УАЦ-а
Да бисте онемогућили промпт за контролу корисничког налога у оперативном систему Виндовс, следите ниже наведене кораке за своју верзију оперативног система Виндовс.
Виндовс 10 и Виндовс 8
- Отворите Виндовс контролну таблу.
- Кликните на икону Кориснички налози .
- Кликните на везу Промени подешавања контроле корисничког налога .
- Померите клизач надоле на Никад не обавести и кликните на ОК.
- Кликните Иес (Да) на промпту Усер Аццоунт Цонтрол (Контрола корисничког налога).
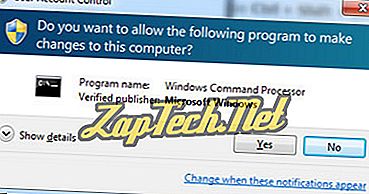
Виндовс 7 и Виндовс Виста
- Отворите Виндовс контролну таблу.
- Кликните на икону Кориснички налози и породична безбедност .
- Кликните на опцију Кориснички налози .
- Кликните на везу Поставке контроле корисничког налога .
- Померите клизач надоле на Никад не обавести и кликните на ОК.
- Кликните Иес (Да) на промпту Усер Аццоунт Цонтрол (Контрола корисничког налога).
