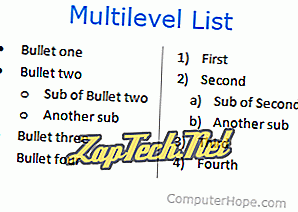
- Мицрософт Ворд
- Гоогле документи
- ОпенОффице Вритер
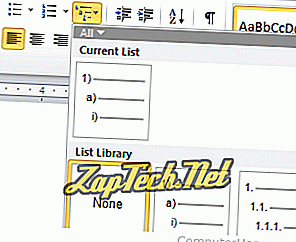
Да бисте креирали под-ставку или неки други ниво у листи, притисните тастер Таб . Поновним притискањем типке Таб створит ћете још један ниво у попису.
Ако желите да померите ниво листе назад на ниво, притисните и држите тастер Схифт, а затим притисните тастер Таб .
Савет: Да бисте уредили стил ставке листе, можете кликнути десним тастером миша на број или метак и прећи на стил који желите да користите.
Креирање листе на више нивоа у Гоогле документима
У Гоогле документима кликните на икону листе бројева или бројева (

Да бисте креирали под-ставку или неки други ниво у листи, притисните тастер Таб . Поновним притискањем типке Таб створит ћете још један ниво у попису.
Ако желите да померите ниво листе назад на ниво, притисните и држите тастер Схифт, а затим притисните тастер Таб .
Креирање вишеслојне листе у ОпенОффице Вритер-у
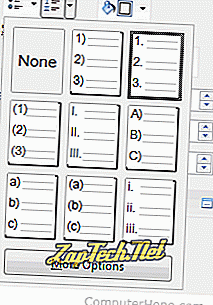
Да бисте креирали под-ставку или неки други ниво у листи, притисните тастер Таб . Поновним притискањем типке Таб створит ћете још један ниво у попису. Ако желите да промените како се појављује нова листа нивоа, кликните на стрелицу надоле на икони листе бројева или листе бројева у прозору Својства, као што је приказано на слици.
Ако желите да померите ниво листе назад на ниво, притисните и држите тастер Схифт, а затим притисните тастер Таб .
