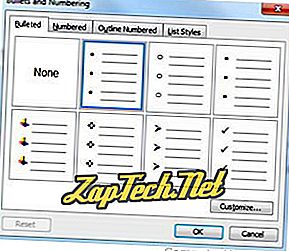Ова страница треба да одговори на било које питање које можете имати о креирању различитих листова са ознакама и бројевима у програму Мицрософт Ворд, укључујући све напредне листе. Овај документ се односи на Мицрософт Ворд 2000, али друге верзије програма Мицрософт Ворд треба да имају сличне кораке.

Изнад је илустрација тастера за нумерисање и ознаке који се налазе на траци са алаткама за форматирање, која се често налази у горњем левом углу екрана.
Да бисте у програму Мицрософт Ворд направили листу са графичким ознакама, следите кораке у наставку.
Савет: Мицрософт тастерска тастерска пречица за креирање метка је Цтрл + Схифт + Л.
- Поставите курсор на место на којем желите да убаците листу метака.
- На картици Почетак на траци кликните на дугме листе са ознакама, као што је приказано на врху странице.
- Ако је успешан, треба да добијете метак. Унесите било који текст и притисните Ентер да бисте покренули следећи метак. Да бисте прекинули попис метака, притисните Ентер двапут.
У наставку је приказан пример листе метака.
Како креирати нумерисану листу у програму Мицрософт Ворд
Да бисте направили нумерисану листу у програму Мицрософт Ворд, следите доле наведене кораке.
- Поставите курсор на место где желите да убаците листу бројева.
- На картици Почетак на траци кликните на дугме листе бројева, као што је приказано на врху странице.
- Ако је успешан, треба да имате број један. Унесите било који текст и притисните Ентер да бисте започели следећи број са нумерисане листе. Да бисте завршили нумерисану листу, двапут притисните Ентер.
Изнад је пример нумерисане листе.
Како креирати нумерисану листу са словима
Да бисте креирали нумерисану листу која такође садржи листу слова у програму Мицрософт Ворд, следите доле наведене кораке.
- Поставите курсор на место где желите да убаците листу бројева.
- На картици Почетак на траци кликните стрелицу надоле поред дугмета са листом бројева.
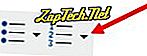
- У падајућем прозору који се појави, изаберите једну од нумерисаних опција листе са словима.
- Укуцајте текст за прву ставку са ознаком.
- Притисните тастер Ентер да бисте додали додатне ставке са ознаком.
Испод је пример нумерисане листе која користи слова уместо бројева.
СВЕДОК ВАСИЉКОВИЋ - ОДГОВОР: Први метак са писмом
Ц. Трећи метак помоћу писма
Да бисте креирали нумерисану листу која такође садржи листу слова у програму Мицрософт Ворд, следите доле наведене кораке.
- Поставите курсор на место где желите да додате слово са знаком.
- Притисните тастер Ентер, а затим притисните тастер Таб.
- Поново притисните тастер Ентер да бисте додали додатне ставке са ознаком.
Испод је пример нумерисане листе са словима.
- Један је нумерисан
- Два нумерисана а. Поново два
б. Поново два
- Финал нумберед
Како креирати више ставки без креирања новог метка или броја
У неким ситуацијама можда ћете морати имати више ставки у нумерираној листи. Да бисте то урадили, следите доле наведене кораке.
- Поставите курсор на место где желите да убаците листу бројева.
- Или кликните на дугме са бројевима или дугме буллет (као што је приказано на почетку документа) или кликните на Формат, а затим на Буллетс анд Нумберинг .
- Када сте спремни да убаците нову линију без прављења новог знака или броја, притисните тастер Схифт + Ентер .
Испод је примјер.
- Један је нумерисан
- Два су нумерисана
Више текста без броја
- Финал нумберед.
Како да направите листу метака са нумерисаном листом
Да бисте креирали нумерисану листу која такође садржи листу слова у програму Мицрософт Ворд, следите доле наведене кораке.
- Поставите курсор на место где желите да убаците листу бројева.
- Или кликните на дугме метака (као што је приказано на почетку документа) или кликните на Формат, а затим на "Буллетс анд Нумберинг ..."
- Када сте спремни да убаците нумерисану листу у метке, притисните дугме метака или кликните на Формат, а затим на "Буллетс анд Нумберинг ..."
- Када треба да се вратите на ознаке, поново кликните на дугме за нумерисање или кликните на Формат, а затим на "Буллетс анд Нумберинг ..."
Како да направите нумерисану листу са листом са ознакама
Да бисте креирали нумерисану листу која такође садржи листу слова у програму Мицрософт Ворд, следите доле наведене кораке.
- Поставите курсор на место где желите да убаците листу бројева.
- Или кликните на дугме са бројем (као што је приказано на почетку документа) или кликните на Формат, а затим на "Буллетс анд Нумберинг ..."
- Када будете спремни да убаците листу метака у нумерисану листу, притисните дугме за нумерисање или кликните на Формат, а затим на "Буллетс анд Нумберинг ..."
- Када морате да се вратите на нумерисану листу, поново кликните на дугме метака или кликните на Формат, а затим на "Буллетс анд Нумберинг ..."
Како да промените метке који се користе или промените изглед бројева
Након креирања листе нумерације или листе ознака, ако желите да промените изглед, кликните на Формат, а затим на опцију "Буллетс анд Нумберинг ...". Формат можете подесити кроз нови прозор Буллетс анд Нумберинг. Испод је пример како овај прозор може изгледати у програму Мицрософт Ворд.