
Сљедећи документ обухваћа кораке потребне за ажурирање прегледника. Изаберите прегледач са листе испод и пратите упутства.
- Мицрософт ивица
- интернет претраживач
- Хром
- Фирефок
- Сафари
- Опера
- Други претраживачи

Мицрософт Едге претраживач је повезан са Виндовс 10 и самим тим и његова ажурирања. Да бисте ажурирали прегледач Едге, потребно је да ажурирате Виндовс помоћу следећих корака.
- Притисните Виндовс тастер, откуцајте Цхецк фор упдатес, а затим притисните тастер Ентер .
- У одељку Статус ажурирања изаберите Провери ажурирања .

интернет претраживач
Мицрософт ажурира Интернет Екплорер користећи своју функцију ажурирања за Виндовс. Све док редовно инсталирате најновија ажурирања за Виндовс од Мицрософта, требало би да имате најновију верзију програма Интернет Екплорер.
Савет: Аутоматско ажурирање увек је омогућено у оперативном систему Виндовс 10. Мицрософт Едге, који замењује Интернет Екплорер у оперативном систему Виндовс 10, биће аутоматски ажуриран.
Напомена: Преузмите најновију верзију програма Интернет Екплорер на званичној страници за преузимање програма Мицрософт Интернет Екплорер: //ввв.мицрософт.цом/виндовс/интернет-екплорер/
- Како омогућити или онемогућити аутоматско ажурирање у оперативном систему Мицрософт Виндовс.
Ако у оперативном систему Виндовс 8 и старије верзије није омогућено аутоматско ажурирање оперативног система Виндовс, потребно је да ручно ажурирате Интернет Екплорер на рачунару пратећи следеће кораке:
- Отворите контролну таблу.
- Кликните на и отворите услужни програм Виндовс Упдате .
- У левом окну за навигацију кликните на везу Провери ажурирања .
- Можете изабрати да инсталирате сва доступна ажурирања или да изаберете исправке које желите да инсталирате.

Хром
Гоогле Цхроме ће се аутоматски ажурирати када се нове итерације објаве у јавности. Да бисте потврдили да је ваша верзија Цхроме најновија или да је ажурирате ручно, следите ове кораке:
- Отворите Гоогле Цхроме прегледач.
- Кликните на дугме Прилагоди и контролишите Гоогле Цхроме

- Из падајућег менија који се појави изаберите Помоћ, а затим изаберите О Гоогле Цхроме-у .
- Прозор који ће се појавити аутоматски ће проверити да ли постоје исправке и приказати тренутну верзију Цхроме-а. Ако је ажурирање доступно, Цхроме ће се аутоматски ажурирати. Када се Цхроме ажурира, кликните на опцију РЕЛАУНЦХ да бисте поново покренули Цхроме и довршили ажурирање.
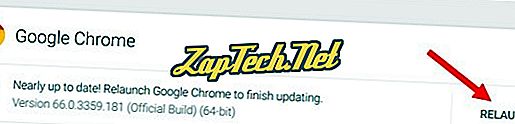
Савет: Корисници могу да унесу кром: // цхроме / у вишенамјенски оквир (Цхроме адресна трака) да би постигли исти резултат.
Напомена: Преузмите последњу верзију Цхроме-а са званичне Гоогле Цхроме странице за преузимање: //ввв.гоогле.цом/цхроме
Цхроме на Андроид таблет
На Андроид таблету или телефону, Цхроме прегледач треба аутоматски да се ажурира. Оперативни систем Андроид ће одржавати стандардне апликације, као што је Цхроме прегледач, аутоматски ажуриран на најновију верзију. Међутим, ако аутоматска ажурирања не функционишу, можете да приступите апликацији Гоогле Плаи на Андроид уређају да бисте проверили да ли постоји ажурирана верзија Цхроме прегледача.

Фирефок
Мозилла Фирефок треба аутоматски да преузме ажурирања и да вас обавести када буду доступна за инсталацију. Да бисте проверили да ли је ваша верзија Фирефока најновија или да је ажурирате ручно, следите ове кораке:
- Отворите прегледач Мозилла Фирефок.
- Кликните на дугме Отвори мени

- У приказаном менију кликните на

- Изаберите О Фирефоку .
- Прозор који ће се појавити ће аутоматски проверити да ли постоје исправке и приказати вам тренутну верзију Фирефок-а. Ако је ажурирање доступно, можете да кликнете на Рестарт да бисте ажурирали дугме Фирефок да бисте инсталирали ажурирање.
Напомена: Преузмите најновију верзију Фирефок-а са званичне Фирефок странице за преузимање: //ввв.мозилла.орг/фирефок/

Сафари
Ако су укључена ажурирања Аппле-а, Сафари би требао аутоматски бити ажуриран. Да бисте проверили да ли је ваша верзија Сафари најновија или ажурирати ручно, следите ове кораке:
- Отворите Аппле мени и изаберите Апп Сторе .
- На врху прозора који се појави кликните на дугме Ажурирања на траци са алаткама.
- Пронађите Сафари и кликните на Ажурирај (или Ажурирај све за сваку апликацију).
Напомена: Преузмите најновију верзију Сафари-ја са званичне Сафари странице за преузимање: //суппорт.аппле.цом/сафари
Сафари на иПад или иПхоне
На иПад-у или иПхоне-у, Сафари прегледник треба аутоматски да се ажурира. Оперативни систем иОС ће одржавати стандардне апликације, као што је Сафари прегледник, аутоматски ажуриран на најновију верзију. Међутим, ако аутоматска ажурирања не функционишу, можете приступити апликацији Апп Сторе на уређају иПад или иПхоне и провјерити одјељак Ажурирања да бисте видјели да ли је ажурирање Сафари доступно за преузимање.

Опера
Опера треба да се аутоматски ажурира. Међутим, ако желите ручно да проверите верзију или ажурирање, следите ове кораке:
- Отворите Опера веб бровсер.
- Кликните на икону Опера

- У падајућем менију који се појави изаберите О програму Опера .
- Ако су доступне исправке, оне ће се аутоматски инсталирати.
Напомена: Преузмите најновију верзију Опера са званичне странице Опера довнлоад: //ввв.опера.цом
Други претраживачи
Постоје и други интернетски претраживачи који су доступни и који се данас користе, а ми нисмо у могућности да пружимо кораке за ажурирање сваког од њих. Ако ваш прегледач није наведен горе, у наставку су наведени неки опћи савјети за надоградњу прегледника.
- Означите мени „ Помоћ “ или погледајте главни мени претраживача за одељак „Помоћ“. Услужни програм за ажурирање за претраживач се често налази у секцији Помоћ.
- Ако није пронађена секција Помоћ, провјерите главни изборник прегледника за одјељак означен као Ажурирај или Надогради .
- Ако не можете да пронађете одељак „Помоћ“, „Ажурирање“ или „Надоградња“ у свом прегледачу, посетите Веб локацију за програмера претраживача. Вебсајт програмера често има опцију ажурирања претраживача на свом веб сајту.




